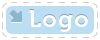
|
OpenMake Meister |
- OpenMake Meister® 7.5 – fast, Intelligent and repeatable software builds
- Meister Setup and Installation
- Contact Support
- Tutorials
- Meister Architecture
- Build and CI Procedures and Usage
- Managing Users and Groups
- Reports and Logs
- Accessing the Management Control Console
- OpenMake Meister Continuous Integration and Workflow Management
- Remote Agents for Distributed Processing
- Continuous Integration for Agile Teams
- OpenMake Meister for Intelligent Builds
- OpenMake Meister for z/OS
- 667 keyword(s) found.
- $(BUILD_DATE)
- $(BUILD_DIRECTORY)
- $(BUILD_TIME)
- $(JOB_LABEL)
- $(JOB_NAME)
- $(JOB_NUMBER)
- $(LOG_URL)
- $(MACHINE_NAME)
- $(USER_NAME)
- $AllDeps
- .Net
- .NET and "Project" Dependency Directories
- Accelerating Workflows
- Accelerating Your Builds with Meister
- access privileges
- Accessing the Management Control Console
- AccuRev
- Activating Build Avoidance
- Activating Parallelized Build Processing
- Activities Tab Screen
- adding
- Adding a New Dependency Directory List Name
- Adding Activities to a Workflow Service
- Adding and Deleting Projects
- Adding Directories to your Dependency Directory List
- Adding or Removing Users from Groups
- Adding Server Pools
- Adding Targets to Your Project
- Adding Users
- Adding Workflow Activities
- Adding Workflow Services to a Workflow
- Administrator
- Administrator Group Access Privileges
- Advanced Workflow Features
- Ant and Java Build Methods
- Ant File Locations
- Ant Javac Tasks
- Ant RMIC Tasks
- Apache Archiva Repository
- Application Developer plug-in
- Archiva Configuration
- Assign Pools
- assigning
- Assigning Remote Agents to the Server Pool
- Automatically Generating Your Java Targets
- Automating Your Compile and Link Process
- Batch Build Logs
- Bill of Materials (BoM) reporting
- bldmake
- bldmake options
- Borland Build Methods
- Borland StarTeam
- Bourne Shell
- Build and CI Procedures and Usage
- Build Audits with Build Forensics
- Build Avoidance
- Build Commands
- Build Control File Syntax
- Build Control Files
- Build Control files (BCF's)
- Build Loops
- Build Machine
- Build Management
- Build Options
- Build Rules
- Build Server as a Windows Service
- Build Service Attributes
- Build Services Options
- Build Task
- Build Types
- Build Types and Methods
- Building Targets Using ISPF
- Building z/OS Targets using the Web Client
- builds
- Builds, Activities and Workflows
- CA
- case sensitivity
- Central Logging
- Chaining Workflow Activities
- Changing the Configuration
- Changing the Status of your Workflow
- CheckStyle
- Choosing a Pre-Defined Build Service
- CleanPath()
- CleanSearchPath(@list_of_directories)
- Compilers
- Components of Workflow Management
- Configure Global Environment Variable Section
- Configure Server Pool Environment Variables Section
- Configure Tab Screen
- Configure Workflow Activity Environment Variables Section
- configuring
- Configuring Microsoft Team Build
- Configuring Remote Agents for Load Balancing
- Configuring the C and C++ Eclipse Project Properties
- Configuring the Eclipse C Development Tools (CDT) Integration
- Configuring Workflow Activities
- Configuring Your Build Environment for Parallelized Builds
- Configuring Your Build Project
- Configuring your Continuous Integration
- Configuring your Workflow to use Parallelized Mode
- Connecting to an Oracle Database
- Connecting to the PostgreSQL Database
- Contact Support
- Continuous Integration
- Continuous Integration and Workflow Loops
- Continuous Integration for Agile Teams
- Continuous Integration Tab Screen
- CopyExcludeLocal( $TargetDeps, $RelDeps, $toDir, @excludeExtensions )
- Copying Targets
- CopyLocal( $FullPathDeps, $RelDeps, $toDir )
- count()
- Crap4J
- Create and Edit Your Workflow
- Creating a Java War Target
- Creating a Workflow Service
- Creating and Managing Targets
- Creating Groups
- Creating Mainframe Targets
- Creating Microsoft .NET 2003 Targets Without the Add-in
- Creating Microsoft 6.x Visual Basic Targets Without the Add-in
- Creating Microsoft Visual Studio 6.x C/C++ Targets Without the Add-in
- Creating Microsoft Visual Studio and .Net Targets Manually
- Creating Targets for C/C++ with the Eclipse CDT
- Creating Targets for Java IDEs and Developer Tools
- Creating Targets for the Microsoft Visual Studio and .Net IDEs
- Creating the C and C++ Eclipse Project Makefile
- Creating Your Build Service
- Creating Your Custom Build Services
- Custom Access Privileges
- Custom Workflow Activity Plug-ins
- customizing
- Customizing File Type Extensions
- Customizing the Build Status Values
- Customizing z/OS Scripts for New Types
- CVS
- Dataset Names and Build Rules
- Dataset Naming Conventions
- debug or release
- debugging
- Default Administrator Group
- Default File Type Extension
- Default User Group
- Defined User Privileges Report
- defining
- Defining a Private Pre-commit Workflow
- Defining Datasets Names
- Defining Dependency Directories to Support Pre-commit Builds
- Defining J2EE Deployment Descriptor Targets
- Defining Multi-Platform or Cross Language Workflows
- Defining Nested or Reusable Workflows
- Defining Targets
- Defining Workflows for Local Continuous Integration
- Defining Workflows for Team Continuous Integration
- Defining Your Program
- Defining z/OS TGTs using ISPF
- deleting
- Deleting Users
- dependencies
- Dependency Directory Usage by Project
- Dependency Scanning with OOMLOM
- Dependency Table
- Detail Attributes
- Determining the Value of OMSUBMIT_MAX_USER_PROC
- Determining User Group Assignments
- DevOps from the Web Client
- directories
- Distributed Workload Processing
- Distributed Workload Processing and Multi-platform Workflows
- Distributing the Workload of the Workflow across multiple Server Pools
- Doxygen
- Eclipse Plug-in Dependency Directories
- Eclipse RCP
- Edit Flag Detail
- Editing Targets
- Email Notifications in Your Workflow
- Emma
- Enabling and Modifying LDAP Configurations Using ompw
- Enhancing Your Continuous Integration Builds with Meister Build Services
- Environment Variables
- Environment Variables Needed for Java Builds
- ERROR 10:
- ERROR 11:
- ERROR 12:
- ERROR 130:
- ERROR 131:
- ERROR 132:
- ERROR 133:
- ERROR 134:
- ERROR 15:
- ERROR 160:
- ERROR 161:
- ERROR 19:
- ERROR 29:
- ERROR 30:
- ERROR 37:
- ERROR 38:
- ERROR 390:
- ERROR 391:
- ERROR 392:
- ERROR 400:
- ERROR 401:
- ERROR 404:
- ERROR 405:
- ERROR 406:
- ERROR 407:
- ERROR 408:
- ERROR 40:
- ERROR 42:
- ERROR 43:
- ERROR 44:
- ERROR 45:
- ERROR 48:
- ERROR 49:
- ERROR 501:
- ERROR 50:
- ERROR 52:
- ERROR 538:
- ERROR 53:
- ERROR 54:
- ERROR 55:
- ERROR 56:
- ERROR 57:
- ERROR 58:
- ERROR 60:
- ERROR 65:
- ERROR 70:
- ERROR 71:
- ERROR 72:
- ERROR 73:
- ERROR 9:
- errors
- Errors and Warnings
- Example Label Search Paths
- Example Life Cycle Search Paths
- Exclude( $pattern, @inlist )
- Execute Build Tasks
- Execute Settings Section
- Executing Builds
- Executing Builds on z/OS
- Executing on Demand Workflows from the Management Console
- Executing Pre-commit Builds Outside of Your IDE
- Executing Workflows on a UNIX Platform
- Executing your Build Definition
- Executing Your First Meister Build
- ExitScript( $RC, @doomedFiles )
- Features of Meister for z/OS
- file extensions
- Filter Workflows
- Filtering and Organizing Your Workflows
- FindBugs
- FindFlag( $flagString, @possibleFlags )
- First Found Dependency
- FirstFoundInPath
- Footprinting
- Footprinting - Embedding the DNA
- GenerateBillofMat( $BillofMat, $BillofMatRpt, $TargetFile )
- Generated Build Control Files
- GenerateFootPrint($FootPrint,$TargetFile,$FPSource,$FPObject,$CompilerFound,$FPCompilerArguments )
- Generating Build Scripts
- Generating Microsoft 2005, 2008 and 2010 Targets using the Add-In
- Generating Microsoft Visual Studio 2005 Targets
- Generating Microsoft Visual Studio 2008 Targets
- Generating Microsoft Visual Studio 2010 Targets
- Generating Targets using omNet
- get()
- get(), getDP()
- getAbsolute()
- getAbsolute, getAbsolute($anchor_dir)
- getAbsoluteList, getAbsoluteList($anchor_dir)
- getAnchor()
- GetAnt
- GetAntIncludeXML ( @items )
- getBuildTaskFiles( $BuildTask, $OptionGroup, $all)
- getBuildTaskOption( $option_name, $build_task, $option_group)
- getBuildTaskOptions( $build_task, $option_group)
- getBuildTasks
- GetClasses ( $TargetDeps )
- GetClassPath ( $TargetDeps )
- GetCompiler, get_compiler
- getDPF()
- getDPFE(), get()
- getEscaped()
- getEscapedList()
- getEscapedPath()
- getEscapedQuoted()
- getEscapedQuotedList(), getQuotedEscapedList()
- GetExcludes( $Defines )
- getExt( @ExtensionList )
- getExt(), getE()
- getExtension()
- getExtList( @ExtensionList)
- getExtQuoted( @ExtensionList )
- getExtQuotedList
- getF()
- getFile(), getFE()
- GetFlag( $flagString, @possibleFlags );
- getJavacEscaped(), getJEscaped()
- getJEscaped()
- More...
Setting Up the OpenMake Eclipse Target Generation Plug-in
Within Eclipse, there is some additional customization necessary to access Plug-in features from the top-level menu. These features are not required to be activated for the Plug-in to run but will make access to build functions more convenient.
While context-sensitive popup menu options will be immediately available, Plug-in specific menu-bar items will need to be activated through Perspective Customization. After launching Eclipse perform the following actions:
Table PB-9 Activating Plug-In Menus within Eclipse
|
Step |
Action |
|
1 |
Go to • Eclipse Window > Customize Perspective… |
|
2 |
In the Customize Perspective dialog, select the Shortcuts tab, select "New" from the submenus dropdown. Check the box next to "Openmake" |
|
3 |
In the Customize Perspective dialog, select the Shortcuts tab, select "Show View". Check the box next to “Openmake”: |
|
4 |
In the Customize Perspective dialog, select the Commands tab. Check the box next to "Action Set” |
|
5 |
Click OK |
A menu will now be visible with shortcuts to commonly used functions. Additionally, Plug-in related options are available from context sensitive menus when you right click on Projects within Eclipse. This process should be repeated in all Perspectives where the Plug-In will be used. Typically, this will be in Java and J2EE.
The build Console will display log information when a build is performed through the Eclipse IDE. Inside Eclipse, perform the following actions to configure the build Console:
Table PB-10 Accessing Plug-In Views in Eclipse
|
Step |
Action |
|
1 |
Go to Window > Show View > Other |
|
2 |
Expand the section and choose Openmake Console and Openmake Logging Console. |
|
3 |
Click OK |